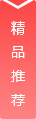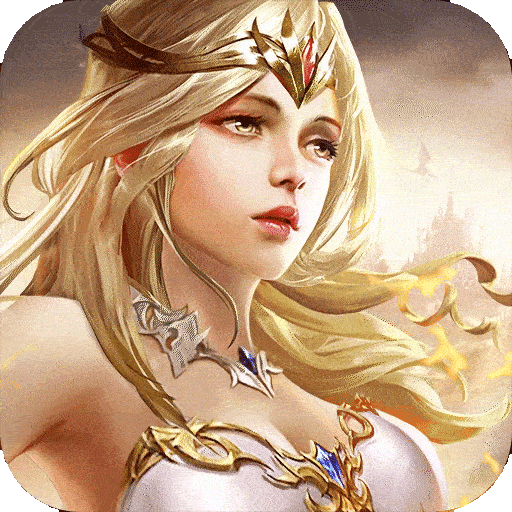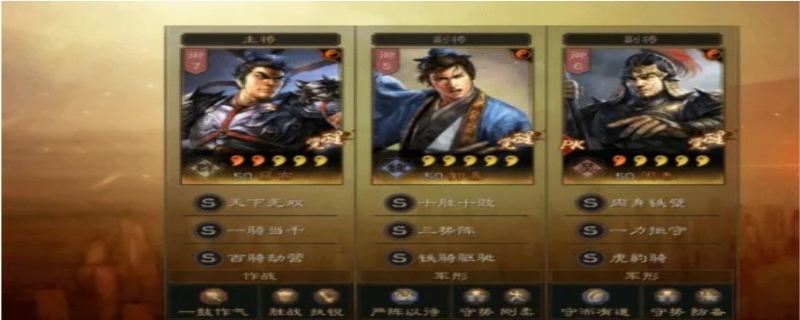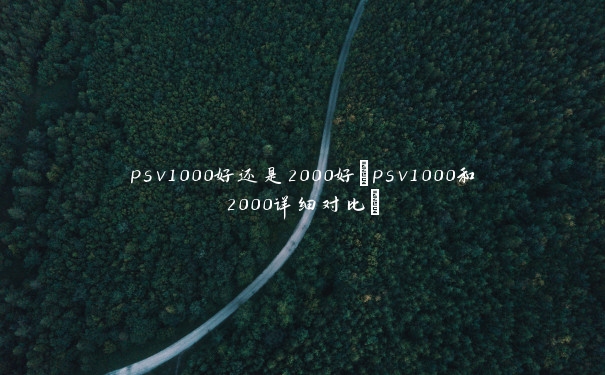这篇文章给大家聊聊关于ps中如何合并图层,以及Ps怎么合并图层对应的知识点,希望对各位有所帮助,不要忘了收藏本站哦。
一、ps合并图层的方法有哪些
在photoshop6中,图层合并方式有三种:
1、向下合并。
向下合并,是从某个图层开始,包括此图层一直合并到最下面一个图层。
2、合并可见图层。
此合并方式是,显示的图层全部合并,不显示的图层不合并。
3、拼合图像。
此种合并方式是全部合并,不显示的图层将被删除。
二、Ps怎么合并图层
打开ps
2
方法一。
按住ctrl键+鼠标左击,选中要合并的两个图层。

3
鼠标箭头随便放在哪个图层上,鼠标右击,点击合并图层。合并的图层,图层必须显示可见,既图层前面的小眼睛存在的情况下。
4
方法二。
点击图层——合并可见图层。
5
方法三。按住ctrl键+鼠标左击,选中要合并的两个图层。按ctrl+e(快捷键)
6
合并图层后,两个图层会变成一个图层。且在上方的图层会遮盖下方的图层,透明区域不会遮盖。
三、ps怎样合并图层
1、首先在电脑上将PS软件打开,接下来在PS中打开一张图片,然后按快捷键“Ctrl+j”复制多张图片,用来演示图层合并操作。
2、接下来按住Ctrl键,然后用鼠标左键点击需要合并的图层。
3、接下来按快捷键“Ctrl+E”就可以将选中的图片图层合并了。