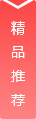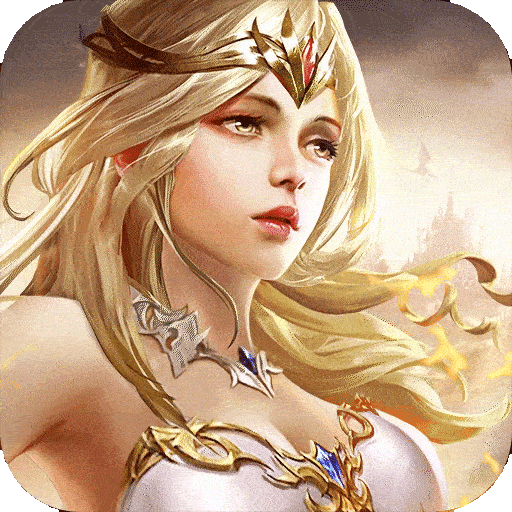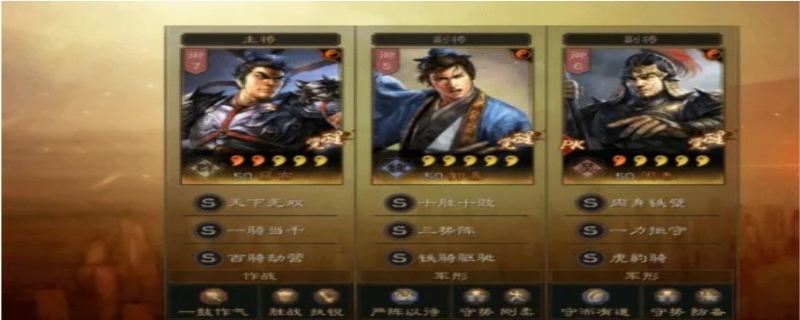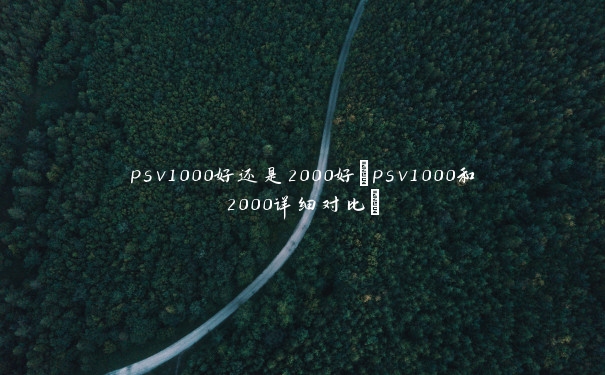其实Win11系统之中也拥有一个和Win10系统一样的游戏模式,这个模式可以帮助我们有效的提升游戏性能,那么Win11的游戏性能应该怎么去设置呢?下面就和小编一起来看看吧。
Win11设置游戏模式的策略
1、首先我们打开开始菜单,然后进入“设置”。
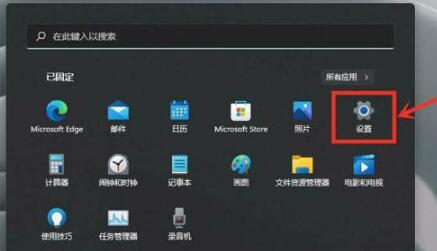
2、接着在左侧栏目中进入“游戏”设置。
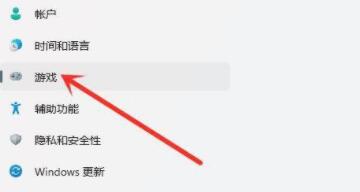
3、接着在游戏选项下进入“游戏模式”设置。
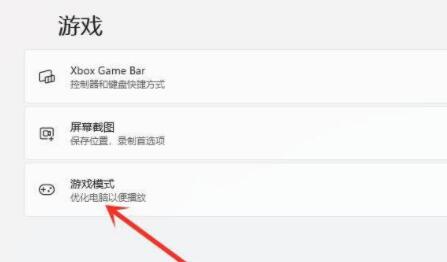
4、在相关设置下方进入“图形”选项。
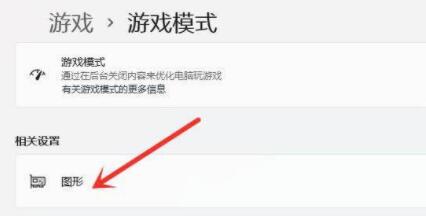
5、在图形的应用的自观念选项下点击“浏览”。
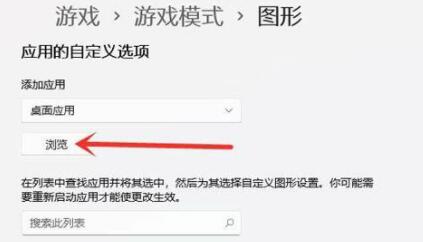
6、然后找到我们想要设置的游戏,加入之后点击下方的“选项”。
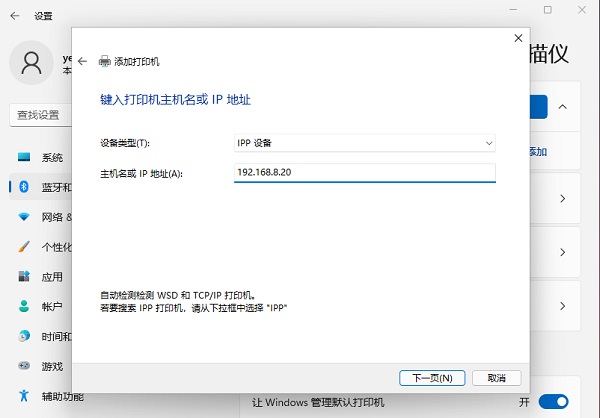
7、然后在其中勾选“高性能”并点击“保存”就可以提高游戏性能了。
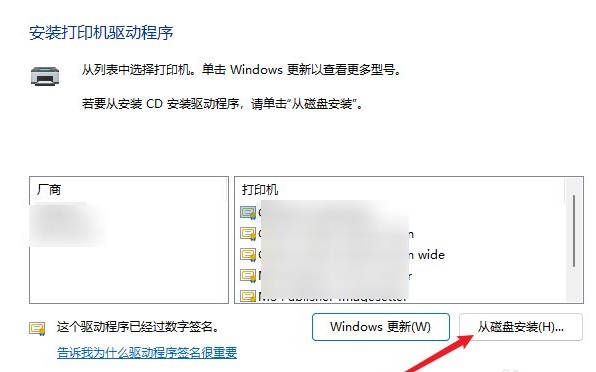
win11进游戏界面掉帧但是游戏不掉帧
Windows 11中增加了很多安全性调整,这其中就包含一项名为VBS(Virtualization-based Security)的默认安全选项。这个设置在Windows 10里是默认关闭的,有网友表示自己在Windows 11下玩游戏时,发现帧率要比Windows 10下低,那么原因很可能就是这个功能被开启了。
关闭的方法很简单,打开“设置-隐私和安全性-Windows安全中心”。找到“设备安全性”,将其中的“内核隔离-内存完整性”关闭即可。
win11打游戏掉帧卡顿解决教程:
1、Win + R 键打开运行窗口输入 msconfig。
2、点击 “服务” 选项卡,勾选 ”隐藏所有 Microsoft 服务”,点击 “全部禁用”。
3、点击 ”启动” 选项卡,点击 ”打开任务管理器”,然后禁用全部启动项并确定。
4、重启电脑。